


Hit " Always" within the Silence section.Open the Settings app, tap on "Do Not Disturb," then adjust the following three preferences before turning DND on. You'll want to block incoming calls, as well. The key to getting the Do Not Disturb option working right is enabling it not only for the lock screen but for the home screen and within apps too. Option 1: Set Do Not Disturb Correctly for Screen Recordings Don't Miss: Use This Hidden Trick to Stop Screen Recording on Your iPhone Exactly When You Want.If you're not jailbroken, option 1 is all you need. Second, if you're jailbroken, you can opt to use a jailbreak tweak, which makes the process even easier. First, you can use the built-in Do Not Disturb feature alongside the screen recorder. There are two main ways to prevent banner alerts and incoming calls from ruining your screen captures. Throw in incoming calls, which cut off screen recordings immediately, saving unfinished clips to Photos, and you have quite the frustrating experience.īut all of these interruptions can be prevented. If it's gameplay video, it's not very easy to go back and replicate in-game achievements, perfectly timed shots, and other complicated actions. They can even interrupt a screen share during a Zoom or Skype meeting.īanner notifications and incoming calls can make some screen recording downright time-consuming to make.
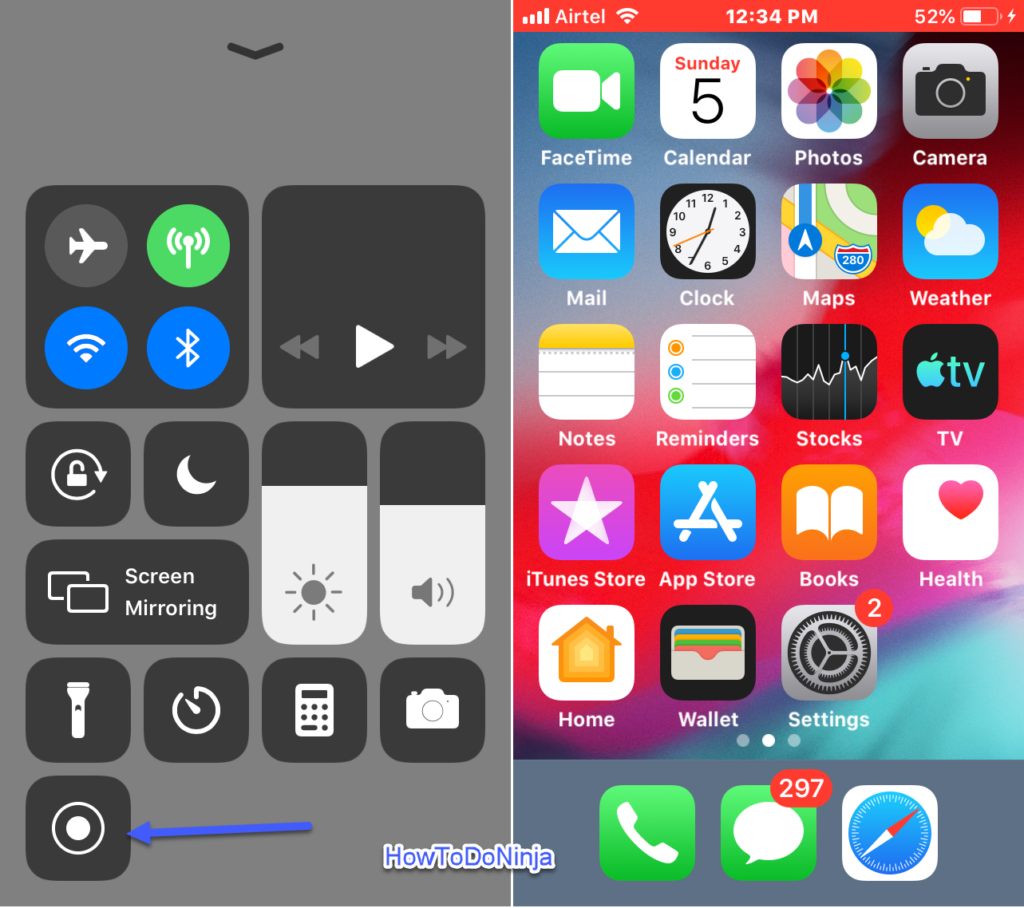
However, banner notifications can appear during a recording, forcing you to start over. It's never been easier to show your grandmother how to disable Live Photos or lower screen brightness. Since its introduction in iOS 11, the Screen Recording tool has been a great way to show less tech-savvy users how to use their iPhones better.


 0 kommentar(er)
0 kommentar(er)
